Pensar en React
React puede cambiar tu forma de pensar en los diseños que miras y las aplicaciones que construyes. Cuando construyes una interfaz de usuario (UI) con React, primero la separarás en piezas denominadas componentes. Luego, describirás los diferentes estados visuales para cada uno de tus componentes. Para finalizar, conectarás tus componentes de forma tal que los datos fluyan por ellos. En este tutorial, te guiaremos en el proceso de pensamiento para construir una tabla de datos de productos con una funcionalidad de búsqueda usando React.
Comienza con el boceto
Imagina que ya tienes una API JSON y un boceto de un diseñador.
La API JSON devuelve algunos datos como estos:
[
{ category: "Frutas", price: "$1", stocked: true, name: "Manzana" },
{ category: "Frutas", price: "$1", stocked: true, name: "Fruta del dragón" },
{ category: "Frutas", price: "$2", stocked: false, name: "Maracuyá" },
{ category: "Verduras", price: "$2", stocked: true, name: "Espinaca" },
{ category: "Verduras", price: "$4", stocked: false, name: "Calabaza" },
{ category: "Verduras", price: "$1", stocked: true, name: "Guisantes" }
]El boceto luce así:
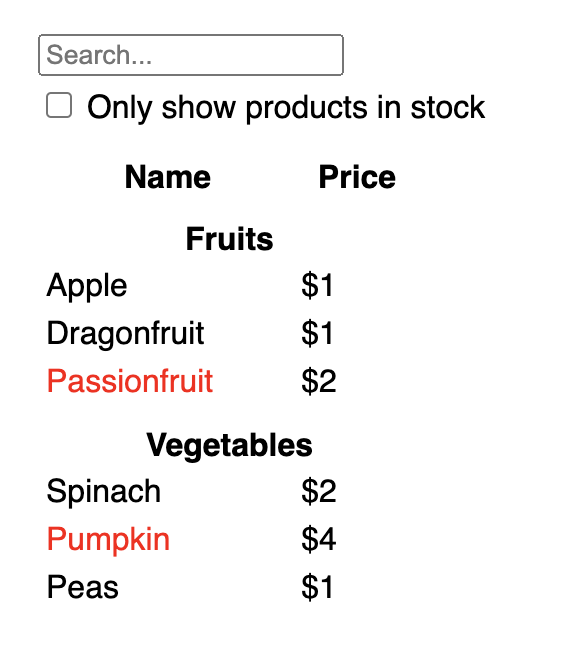
Para implementar una UI en React, a menudo seguirás los mismos cinco pasos.
Paso 1: Separa la UI en una jerarquía de componentes
Comienza por dibujar cuadros alrededor de cada componente y subcomponente en el boceto y nómbralos. Si trabajas con un diseñador puede que ya les haya dado nombres a estos componentes en su herramienta de diseño. ¡Chequea primero!
Dependiendo de tu formación y experiencia, puedes pensar en dividir un diseño en componentes de distintas maneras:
- Programación—utiliza las mismas técnicas para decidir si debes crear una nueva función o un objeto. Una de estas técnicas es el principio de responsabilidad única, es decir, lo ideal es que un componente sólo haga una cosa. Si termina creciendo, debería descomponerse en subcomponentes más pequeños.
- CSS—considera para qué harías selectores de clase. (Sin embargo, los componentes son un poco menos granulares).
- Diseño—considera cómo organizarías las capas del diseño.
Si tu JSON está bien estructurado, a menudo encontrarás que se corresponde naturalmente con la estructura de componentes de tu UI. Esto ocurre porque la UI y los modelos de datos a menudo tienen la misma arquitectura de información—o sea, la misma forma. Separa tu UI en componentes, de manera que cada componente se corresponda con una pieza de tu modelo de datos.
Hay cinco componentes en esta pantalla:
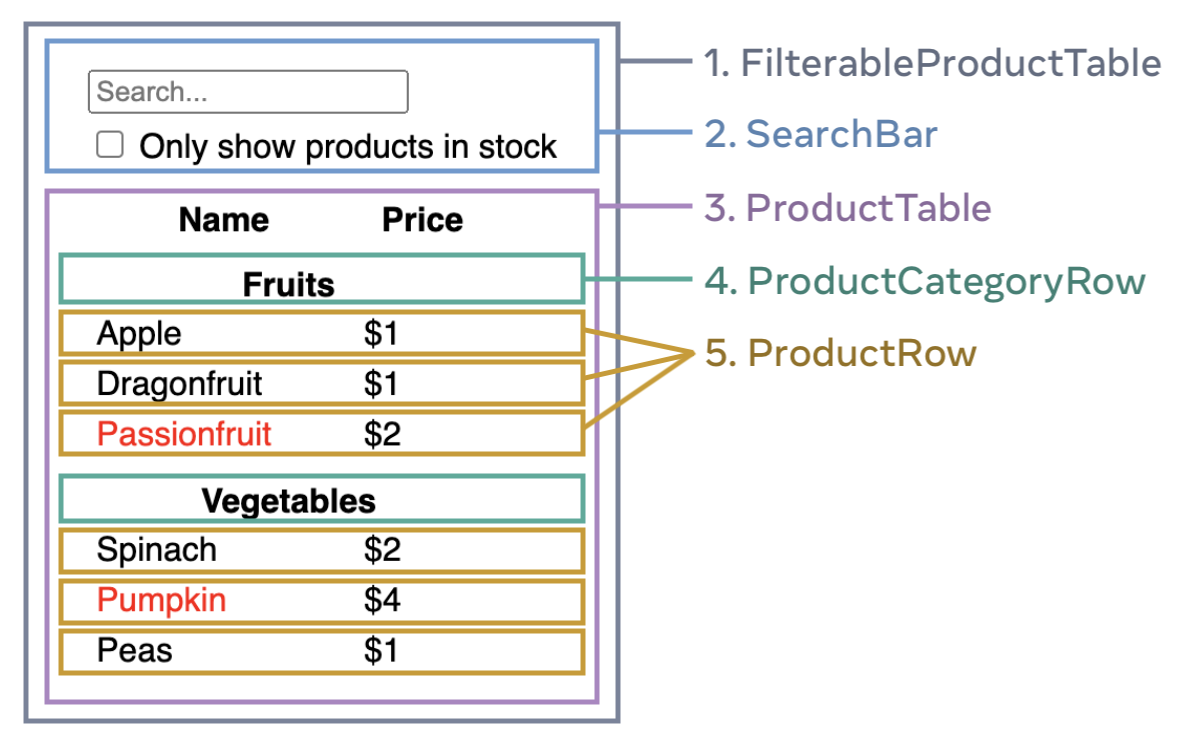
FilterableProductTable(gris) contiene toda la aplicación.SearchBar(azul) recibe la entrada del usuario.ProductTable(lavanda) muestra y filtra la lista de acuerdo a la entrada del usuario.ProductCategoryRow(verde) muestra un encabezado para cada categoría.ProductRow(amarillo) muestra una fila para cada producto.
Si miras a ProductTable (lavanda), verás que el encabezado de la tabla (que contiene las etiquetas “Nombre” y “Precio”) no es un componente independiente. Esto es una cuestión de preferencias, y podrías hacerlo de ambas formas. Para este ejemplo, es parte de ProductTable porque aparece dentro de la lista de ProductTable. Sin embargo, si este encabezado crece y se vuelve complejo (por ejemplo, si añades ordenamiento), tendría sentido convertirlo en un componente independiente ProductTableHeader.
Ahora que has identificado los componentes en el boceto, ordénalos en una jerarquía:
FilterableProductTableSearchBarProductTableProductCategoryRowProductRow
Paso 2: Construye una versión estática en React
Ahora que tienes tu jerarquía de componentes, es momento de implementar tu aplicación. El enfoque más sencillo consiste en construir una versión que renderiza la UI a partir de tu modelo de datos sin añadir ninguna interactividad… ¡Aún! A menudo es más fácil construir primero la versión estática y luego añadir la interactividad de forma independiente. Construir una versión estática requiere mucha escritura y poco pensamiento, pero añadir interactividad requiere mucho pensamiento y no mucha escritura.
Para construir la versión estática de tu aplicación que renderiza tu modelo de datos querrás construir componentes que reutilicen otros componentes y pasen datos usando props. Las props son una forma de pasar datos de padres a hijos. (Si estás familiarizado con el concepto de estado no utilices nada de estado para construir esta versión estática. El estado se reserva solo para la interactividad, o sea, datos que cambian con el tiempo. Dado que esto es una versión estática de la aplicación, no lo necesitas).
Puedes construir “de arriba hacia abajo” empezando por construir los componentes más arriba en la jerarquía (como FilterableProductTable) o “de abajo hacia arriba” trabajando a partir de los componentes más abajo (como ProductRow). En ejemplos más simples, suele ser más fácil ir de arriba hacia abajo, y en proyectos más grandes, es más fácil ir de abajo hacia arriba.
function ProductCategoryRow({ category }) { return ( <tr> <th colSpan="2"> {category} </th> </tr> ); } function ProductRow({ product }) { const name = product.stocked ? product.name : <span style={{ color: 'red' }}> {product.name} </span>; return ( <tr> <td>{name}</td> <td>{product.price}</td> </tr> ); } function ProductTable({ products }) { const rows = []; let lastCategory = null; products.forEach((product) => { if (product.category !== lastCategory) { rows.push( <ProductCategoryRow category={product.category} key={product.category} /> ); } rows.push( <ProductRow product={product} key={product.name} /> ); lastCategory = product.category; }); return ( <table> <thead> <tr> <th>Nombre</th> <th>Precio</th> </tr> </thead> <tbody>{rows}</tbody> </table> ); } function SearchBar() { return ( <form> <input type="text" placeholder="Buscar..." /> <label> <input type="checkbox" /> {' '} Mostrar solo productos en stock </label> </form> ); } function FilterableProductTable({ products }) { return ( <div> <SearchBar /> <ProductTable products={products} /> </div> ); } const PRODUCTS = [ {category: "Frutas", price: "$1", stocked: true, name: "Manzana"}, {category: "Frutas", price: "$1", stocked: true, name: "Fruta del dragón"}, {category: "Frutas", price: "$2", stocked: false, name: "Maracuyá"}, {category: "Verduras", price: "$2", stocked: true, name: "Espinaca"}, {category: "Verduras", price: "$4", stocked: false, name: "Calabaza"}, {category: "Verduras", price: "$1", stocked: true, name: "Guisantes"} ]; export default function App() { return <FilterableProductTable products={PRODUCTS} />; }
(Si este código te parece intimidante, revisa primero el Inicio rápido).
Después de construir tus componentes, tendrás una biblioteca de componentes reutilizables que renderizan tu modelo de datos. Dado que esta es una aplicación estática, los componentes solo devuelven JSX. El componente en la cima de la jerarquía (FilterableProductTable) tomará tu modelo de datos como una prop. Este se conoce como flujo de datos en un sentido, porque estos datos fluyen hacia abajo desde el componente en el nivel superior hacia aquellos que están al final del árbol.
Paso 3: Encuentra la representación mínima pero completa del estado de la UI
Para hacer la UI interactiva, necesitas dejar que los usuarios cambien tu modelo de datos. Para esto utilizarás estado.
Piensa en el estado como el conjunto mínimo de datos cambiantes que la aplicación necesita recordar. El principio más importante para estructurar datos es mantenerlos DRY (Don’t Repeat Yourself o No te repitas). Encuentra la representación absolutamente mínima del estado que tu aplicación necesita y calcula lo demás bajo demanda. Por ejemplo, si estás construyendo una lista de compra, puedes almacenar los elementos en un arreglo en el estado. Si también quieres mostrar el número de elementos en la lista, no almacenes el número de elementos como otro valor de estado—en cambio, lee el tamaño de tu arreglo.
Ahora piensa en todas la piezas de datos en esta aplicación de ejemplo:
- La lista original de productos
- El texto de búsqueda que el usuario ha escrito
- El valor del checkbox
- La lista de productos filtrada
¿Cuáles de estos son estado? Identifica los que no lo son:
- ¿Se mantiene sin cambios con el tiempo? Si es así, no es estado.
- ¿Se pasa desde un padre por props? Si es así, no es estado.
- ¿Puedes calcularlo basado en estado existente on en props en tu componente? Si es así, ¡definitivamente no es estado!
Lo que queda probablemente es estado.
Veámoslos uno por uno nuevamente:
- La lista original de productos se pasa como props, por lo que no es estado.
- El texto de búsqueda parece ser estado dado que cambia con el tiempo y no puede ser calculado a partir de algo más.
- El valor del checkbox parece ser estado porque cambia con el tiempo y no puede ser calculado a partir de algo más.
- La lista filtrada de productos no es estado porque puede ser calculada tomando la lista original de productos y filtrándola de acuerdo al texto de búsqueda y el valor del checkbox.
¡Esto significa que solo el texto de búsqueda y el valor del checkbox son estado! ¡Bien hecho!
Profundizar
Hay dos formas de “modelar” datos en React: props y estado. Las dos son muy diferentes:
- Las props son como argumentos que pasas a una función. Le permiten a un componente padre pasar datos a un componente hijo y personalizar su apariencia. Por ejemplo, un componente
Formpuede pasar una propcolora un componenteButton. - El estado es como la memoria de un componente. Le permite a un componente realizar un seguimiento de alguna información y cambiarla en respuesta a interacciones. Por ejemplo, un componente
Buttonpudiera querer hacer un seguimiento del estadoisHovered.
Las props y el estado son diferentes, pero trabajan en conjunto. Un componente padre a menudo mantendrá alguna información en el estado (para poder cambiarla), y pasarla a componentes hijos como props. No pasa nada si la diferencia aún resulta difusa en la primera lectura. ¡Toma un poco de práctica para que realmente se fije!
Paso 4: Identificar dónde debe vivir tu estado
Después de identificar los datos mínimos de estado de tu aplicación, debes identificar qué componente es responsable de cambiar este estado, o posee el estado. Recuerda: React utiliza un flujo de datos en una sola dirección, pasando datos hacia abajo de la jerarquía de componentes desde el componente padre al hijo. Puede no ser inmediatamente claro qué componente debe poseer qué estado. Esto puede suponer un reto si este concepto es nuevo para ti, pero puedes lograrlo si sigues los siguientes pasos.
Por cada pieza de estado en tu aplicación:
- Identifica cada componente que renderiza algo basado en ese estado.
- Encuentra su componente padre común más cercano, un componente que esté encima de todos en la jerarquía
- Decide dónde debe residir el estado:
- A menudo, puedes poner el estado directamente en su padre común.
- También puedes poner el estado en algún componente encima de su padre común.
- Si no puedes encontrar un componente donde tiene sentido poseer el estado, crea un nuevo componente solo para almacenar ese estado y añádelo en algún lugar de la jerarquía encima del componente padre común.
En el paso anterior, encontraste dos elementos de estado en esta aplicación: el texto de la barra de búsqueda, y el valor del checkbox. En este ejemplo, siempre aparecen juntos, por lo que es más fácil pensar en ellos como un solo elemento de estado.
Ahora utilicemos nuestra estrategia para este estado:
- Identifica componentes que usen estado:
ProductTablenecesita filtrar la lista de productos con base en ese estado (texto de búsqueda y valor del checkbox).SearchBarnecesita mostrar ese estado (texto de búsqueda y valor del checkbox).
- Encuentra su padre común: El primer componente padre que ambos componentes comparten es
FilterableProductTable. - Decide donde reside el estado: Mantendremos el texto de filtrado y el estado de valor seleccionado en
FilterableProductTable.
Por tanto los valores del estado residirán en FilterableProductTable.
Añade estado al componente con el Hook useState(). Los Hooks te permiten “engancharte” al ciclo de renderizado de un componente (N. de T.: hook en inglés se puede traducir como “gancho”). Añade dos variables de estado al inicio de FilterableProductTable y especifica el estado inicial de tu aplicación:
function FilterableProductTable({ products }) {
const [filterText, setFilterText] = useState('');
const [inStockOnly, setInStockOnly] = useState(false);Pasa entonces filterText e inStockOnly a ProductTable y SearchBar como props:
<div>
<SearchBar
filterText={filterText}
inStockOnly={inStockOnly} />
<ProductTable
products={products}
filterText={filterText}
inStockOnly={inStockOnly} />
</div>Puedes comenzar a ver como tu aplicación se comportará. Edita el valor inicial de filterText de useState('') a useState('fruit') en el ejemplo de código debajo. Verás que tanto el texto del cuadro de texto como la tabla se actualizan:
import { useState } from 'react'; function FilterableProductTable({ products }) { const [filterText, setFilterText] = useState(''); const [inStockOnly, setInStockOnly] = useState(false); return ( <div> <SearchBar filterText={filterText} inStockOnly={inStockOnly} /> <ProductTable products={products} filterText={filterText} inStockOnly={inStockOnly} /> </div> ); } function ProductCategoryRow({ category }) { return ( <tr> <th colSpan="2"> {category} </th> </tr> ); } function ProductRow({ product }) { const name = product.stocked ? product.name : <span style={{ color: 'red' }}> {product.name} </span>; return ( <tr> <td>{name}</td> <td>{product.price}</td> </tr> ); } function ProductTable({ products, filterText, inStockOnly }) { const rows = []; let lastCategory = null; products.forEach((product) => { if ( product.name.toLowerCase().indexOf( filterText.toLowerCase() ) === -1 ) { return; } if (inStockOnly && !product.stocked) { return; } if (product.category !== lastCategory) { rows.push( <ProductCategoryRow category={product.category} key={product.category} /> ); } rows.push( <ProductRow product={product} key={product.name} /> ); lastCategory = product.category; }); return ( <table> <thead> <tr> <th>Nombre</th> <th>Precio</th> </tr> </thead> <tbody>{rows}</tbody> </table> ); } function SearchBar({ filterText, inStockOnly }) { return ( <form> <input type="text" value={filterText} placeholder="Buscar..."/> <label> <input type="checkbox" checked={inStockOnly} /> {' '} Mostrar solo productos en stock </label> </form> ); } const PRODUCTS = [ {category: "Frutas", price: "$1", stocked: true, name: "Manzana"}, {category: "Frutas", price: "$1", stocked: true, name: "Fruta del dragón"}, {category: "Frutas", price: "$2", stocked: false, name: "Maracuyá"}, {category: "Verduras", price: "$2", stocked: true, name: "Espinaca"}, {category: "Verduras", price: "$4", stocked: false, name: "Calabaza"}, {category: "Verduras", price: "$1", stocked: true, name: "Guisantes"} ]; export default function App() { return <FilterableProductTable products={PRODUCTS} />; }
Nota que editar el formulario aún no funciona. Hay un error en la consola del sandbox que explica por qué:
En el ejemplo de código de arriba ProductTable y SearchBar leen las props filterText e inStockOnly para renderizar la tabla, el cuadro de texto, y el checkbox. Por ejemplo, aquí tenemos como SearchBar puebla el valor del cuadro de texto:
function SearchBar({ filterText, inStockOnly }) {
return (
<form>
<input
type="text"
value={filterText}
placeholder="Buscar..."/>Sin embargo, no has añadido ningún código para responder a las acciones del usuario como la escritura en el teclado. Este será tu último paso.
Paso 5: Añade flujo de datos inverso
Actualmente tu aplicación se renderiza correctamente con props y estado fluyendo hacia abajo en la jerarquía. Pero para cambiar el estado de acuerdo a la entrada del usuario necesitarás ser capaz de manejar datos fluyendo en la otra dirección: los componentes de formulario que se encuentran debajo en la jerarquía necesitan actualizar el estado en FilterableProductTable.
React hace este flujo de datos explícito, pero requiere un poco más de escritura que el enlazado de datos en doble sentido. Si tratas de escribir o seleccionar el checkbox en el ejemplo de arriba, verás que React ignora tu entrada. Esto es intencional. Al escribir <input value={filterText} />, haz establecido que la prop value del input sea siempre igual al estado filterState pasado desde FilterableProductTable. Dado que el estado filterText nunca es modificado, el input nunca cambia.
Debes lograr que cuando el usuario cambie las entradas del formulario, el estado se actualice para reflejar esos cambios. El estado lo posee FilterableProductTable, por lo que solo él puede llamar a setFilterText y setInStockOnly. Para permitir que SearchBar actualice el estado de FilterableProductTable necesitas pasar estas funciones para abajo hacia SearchBar:
function FilterableProductTable({ products }) {
const [filterText, setFilterText] = useState('');
const [inStockOnly, setInStockOnly] = useState(false);
return (
<div>
<SearchBar
filterText={filterText}
inStockOnly={inStockOnly}
onFilterTextChange={setFilterText}
onInStockOnlyChange={setInStockOnly} />Dentro de SearchBar, añadirás el controlador de evento onChange y modificarás el estado del padre desde allí:
function SearchBar({
filterText,
inStockOnly,
onFilterTextChange,
onInStockOnlyChange
}) {
return (
<form>
<input
type="text"
value={filterText}
placeholder="Search..."
onChange={(e) => onFilterTextChange(e.target.value)}
/>
<label>
<input
type="checkbox"
checked={inStockOnly}
onChange={(e) => onInStockOnlyChange(e.target.checked)}¡Ahora la aplicación funciona totalmente!
import { useState } from 'react'; function FilterableProductTable({ products }) { const [filterText, setFilterText] = useState(''); const [inStockOnly, setInStockOnly] = useState(false); return ( <div> <SearchBar filterText={filterText} inStockOnly={inStockOnly} onFilterTextChange={setFilterText} onInStockOnlyChange={setInStockOnly} /> <ProductTable products={products} filterText={filterText} inStockOnly={inStockOnly} /> </div> ); } function ProductCategoryRow({ category }) { return ( <tr> <th colSpan="2"> {category} </th> </tr> ); } function ProductRow({ product }) { const name = product.stocked ? product.name : <span style={{ color: 'red' }}> {product.name} </span>; return ( <tr> <td>{name}</td> <td>{product.price}</td> </tr> ); } function ProductTable({ products, filterText, inStockOnly }) { const rows = []; let lastCategory = null; products.forEach((product) => { if ( product.name.toLowerCase().indexOf( filterText.toLowerCase() ) === -1 ) { return; } if (inStockOnly && !product.stocked) { return; } if (product.category !== lastCategory) { rows.push( <ProductCategoryRow category={product.category} key={product.category} /> ); } rows.push( <ProductRow product={product} key={product.name} /> ); lastCategory = product.category; }); return ( <table> <thead> <tr> <th>Nombre</th> <th>Precio</th> </tr> </thead> <tbody>{rows}</tbody> </table> ); } function SearchBar({ filterText, inStockOnly, onFilterTextChange, onInStockOnlyChange }) { return ( <form> <input type="text" value={filterText} placeholder="Buscar..." onChange={(e) => onFilterTextChange(e.target.value)} /> <label> <input type="checkbox" checked={inStockOnly} onChange={(e) => onInStockOnlyChange(e.target.checked)} /> {' '} Mostrar solo productos en stock </label> </form> ); } const PRODUCTS = [ {category: "Frutas", price: "$1", stocked: true, name: "Manzana"}, {category: "Frutas", price: "$1", stocked: true, name: "Fruta del dragón"}, {category: "Frutas", price: "$2", stocked: false, name: "Maracuyá"}, {category: "Verduras", price: "$2", stocked: true, name: "Espinaca"}, {category: "Verduras", price: "$4", stocked: false, name: "Calabaza"}, {category: "Verduras", price: "$1", stocked: true, name: "Guisantes"} ]; export default function App() { return <FilterableProductTable products={PRODUCTS} />; }
Puedes aprender todo sobre el control de eventos y actualizar el estado en la sección Añadir interactividad.
¿A dónde ir a partir de aquí?
Esta es una introducción breve de cómo pensar acerca de la construcción de componentes y aplicaciones con React. Puedes comenzar un proyecto de React ahora mismo o revisar con profundidad toda la sintaxis utilizada en este tutorial.